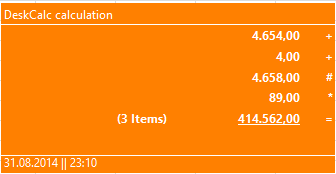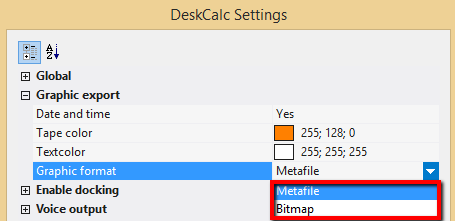| Today I am gonna introduce the printing options of DeskCalc. This is the summary of all requests concerning printing of thousands of users working with this software tape calculator on a daily basis. Feel free to contact us, if you still miss something... |

If you press the printer icon or press CTRL+P you'll see the following printer dialog poping up:

If you press the printer icon or press CTRL+P you'll see the following printer dialog popping up. I've marked the most important parts and will discuss them no in more detail.
(A) Header and notes: Title text and Note are obvious, you can set the size of the text, by choosing some font size. If you select the "Add tape name to note" option, the tape name/filename will be added at the end of the note text. If there is no note, only the tape name is used.
(B) Tape: This is how the tape gets formatted. You may choose your font and font size as well, it will be used for all the calculations. You can choose what is printed in the footer: date&time / user name.
(C) Number of columns: Choose whether, one column or two columns are printed. This is helpful for different small/large paper sizes. Some may print on a bon printer, so one column with a small font size is the way to go.
(D) Print all, prints all calculations in your tape, the "print" option does print only the last calculation of the tape.
Attach invoices to PDF documents
If you have already implemented a paperless workflow, DeskCalc is the first choice to attach invoices to PDF documents. With just one click you can transfer the typing strip into a PDF program of your choice, all common editors are supported.
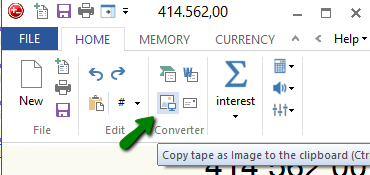
You can configure the export of the invoice as you wish in order to adapt it visually and in terms of content to your PDF documents.